Android実機デバッグとビルド
Androidアプリのビルド方法をまとめます。やることはJDKとAndroidSDKの導入です。Windowsとmac両方で確認しましたが、だいたい同様の手順でできました。
JDK と AndroidSDK のインストール
Android実機上でデバッグしたり、ビルドしたりするには AndroidSDK 及び JavaSDK(JDK) が必要になりますので、それぞれインストールします。
Java SE Downloads からOS環境に合わせた最新のJDK(Java SE Development Kit)をダウンロードします。
ダウンロードしたファイルを実行してJDKをインストールしましょう。少し時間がかかるかもしれません。
Android Studio と SDK ツールをダウンロードする | Android Studio
続けて AndroidSDK もインストールします。SDK単体ではインストールできないようなので、Android Studioごとダウンロードし、インストールします。ファイルサイズが大きいので少し時間がかかります。
Windowsの場合
インストールは既定の設定内容で良いと思いますが、必ず “Android SDK” にチェックを入れてインストールしてください。
インストール時の設定の一つにインストール先を指定する箇所がありますが、このSDKのインストール先のパスを通す必要があります。Windowsの場合、既定では以下のようになっていました。適宜必要に応じて変更してください。後からでも変更できます。
C:\Users\{ユーザー名}\AppData\Local\Android\sdkmacの場合
ひとまずダウンロードするだけです。
Android Studio から SDKManager を起動
インストールしたAndroid Studio を起動します。起動すると初回のセットアップ画面が開きます。Android Studio 自体は今回は使用しないので閉じてしまいましょう。閉じると次回以降もセットアップ画面を開くかどうか聞かれるので “Do not re-run setup wizard” を選択します。
すると以下の画面になるので右下の歯車マークをクリックし、”SDK Manager” を選択します。
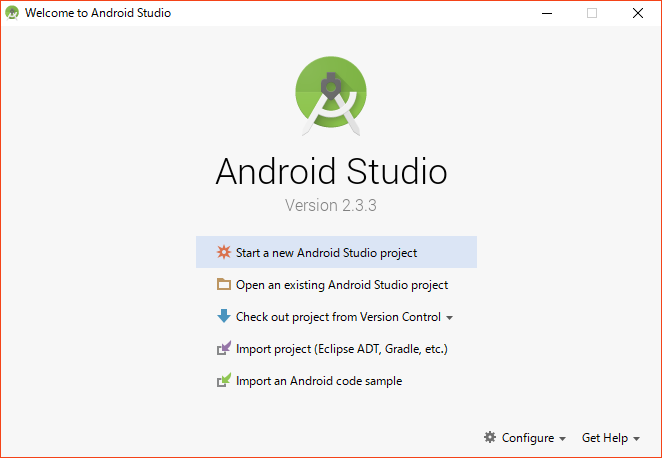
SDKManagerが起動するので、画面から必要なものを選択し、インストールします。”Android SDK Location” がSDKのインストール先のパスなので、日本語の入っていないパスを選べば何でもよいです。選択するとインストール画面になりますので、既定のままインストールさせます。完了後SDKManagerの画面に戻ってきます。
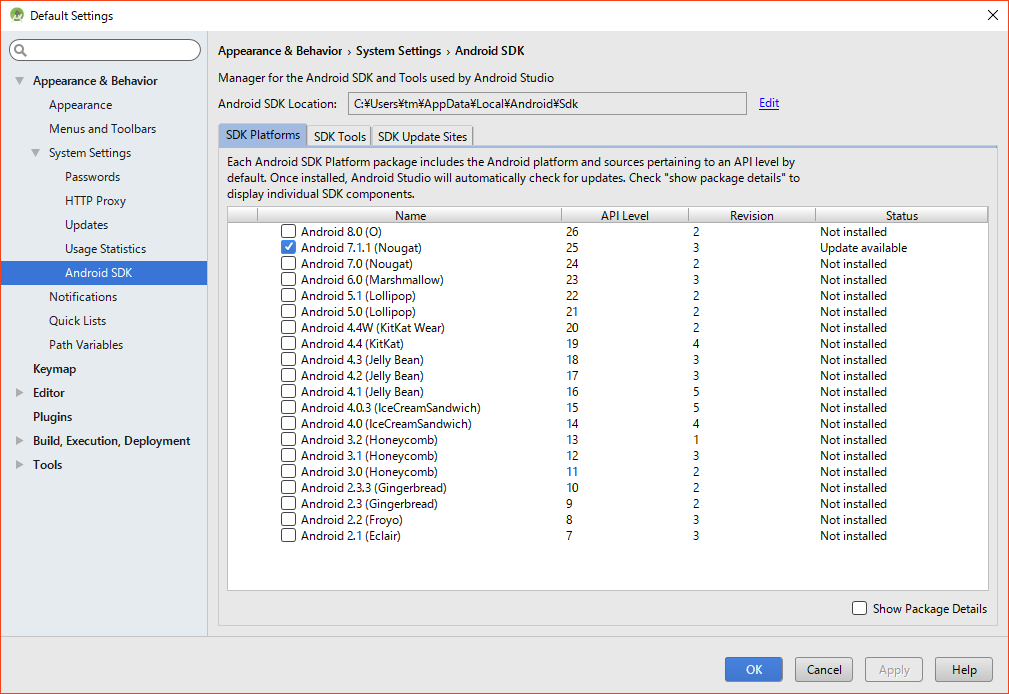
次に SDK Platforms タブからバージョンに気を付けて必要なSDKを選択し、”OK”ボタンからインストールを実行します。これが完了すれば、導入終了です。
SDKのパスを通す
上の手順でインストールした場所(Android SDK Location:)にパスを通します。
Windows の場合は、[コントロールパネル] – [システム] – [システムの詳細設定]メニューで表示される [システムのプロパティ] ダイアログボックスの [詳細設定] タブから環境変数の設定を行います。[(ユーザー名)のユーザー環境変数]内の [新規] ボタンをクリックし、SDKインストール先のパスを追加します。
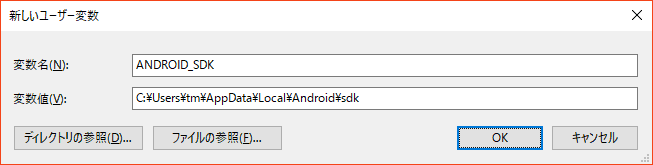
続けて環境変数のリストで「PATH」を選択して [編集] ボタンをクリックします。
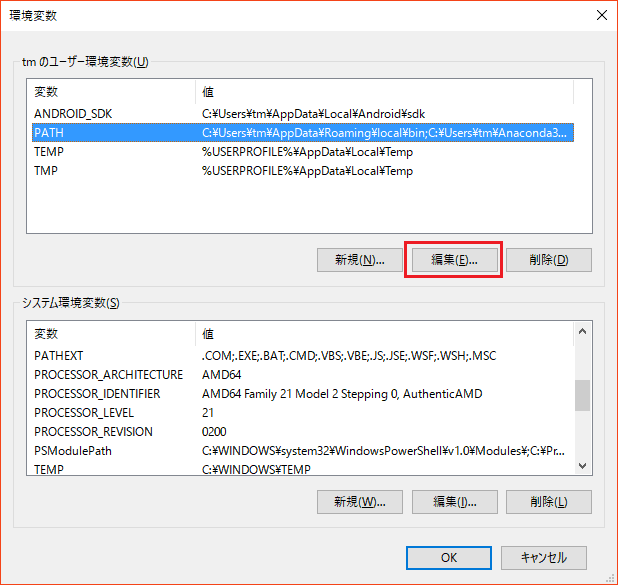
現在設定されている変数の一覧が表示されるので、ここにSDKインストール先以下の “\tools” と “\platform-tools”を追加しておきます。
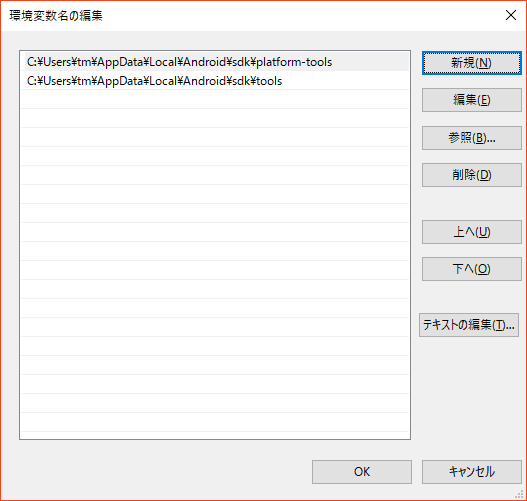
これで準備完了です。
macの場合は、次のコマンドを実行すればよいでしょう。(フォルダ名をsdkにして~/Library/Android/に置く前提)
export PATH=$HOME/Library/Android/sdk/platform-tools:$PATH
export PATH=$HOME/Library/Android/sdk/tools:$PATHこれでようやくAndroid実機でのデバッグやビルドが実行できる環境が整いました。
実機デバッグ(Cordova)
前回の記事で構築した Cordova アプリを実機で動かしてみます。
Android端末を開発者モードで開発機とUSB接続し、VSCodeのデバッグメニューから “Run Android on device” を選択して実行します。初回は必要ツールのDL等でかなり待つことになります。
うまくいけば、Android端末に画面が表示されるはずです。なおパスを通せていないとアタッチできずに起動する場合があるので要確認です。
ビルド
[Ctrl(Command) + Shift + P] もしくは [F1] でコマンドパレットを開いて “> Cordova: Build” を実行します。成功した場合、APKファイルの生成先が表示されます。以下、一例です。
BUILD SUCCESSFUL
Total time: 1.98 secs
Built the following apk(s):
e:/dev/tmp/Hello/platforms/android/build/outputs/apk/android-debug.apkiOSアプリのビルドは WindowsOSではできませんので、対応プラットフォームとして設定されている場合は、Errorが表示されますが、これは仕方ありません。別途macでビルドしましょう。
Error: xcodebuild was not found. Please install version 7.0.0 or greater from App Storeうまくいかない場合は、SDKがインストールできていない場合やパスが通っていない場合、日本語がパスに入っている場合、SDKのバージョンとビルドターゲットのバージョンが異なる場合などが考えられます。
まとめ
Android SDKの導入手順から実機デバッグ、ビルド手順をまとめました。以下参考URLをまとめて終わります。
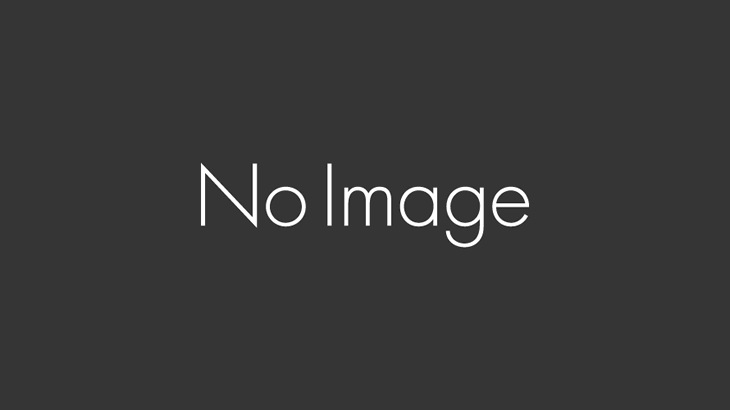
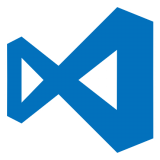
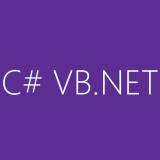




![[C#] 単語の繰り返しを正規表現で探す方法 [ABC 049 C – 白昼夢 / Daydream]](https://webbibouroku.com/wp-content/uploads/2016/07/csharp_log-710x410.png)
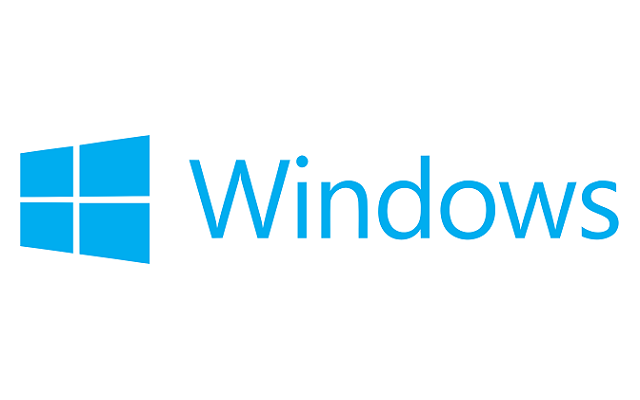
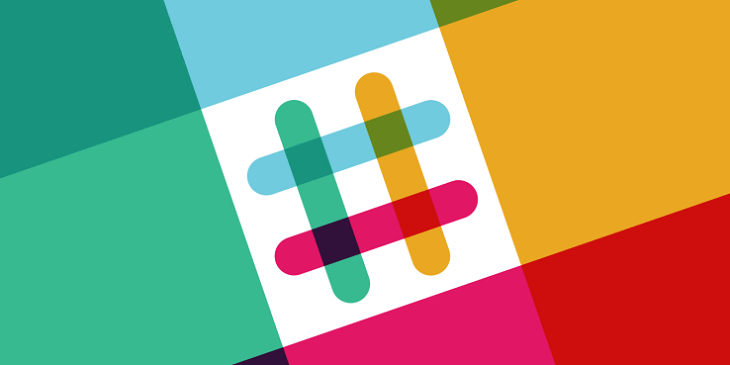
コメントを書く