Flutter で画面遷移を行う
Flutter で 画面の遷移を行うには、Navigator クラスを使用します。
MaterialApp であらかじめルーティング情報を定義しておく方法と、都度設定する方法の2つがあります。
あらかじめルーティング情報を定義しておく
MaterialApp ウィジェットを生成する際に、routes パラメータでルーティング情報を定義できます。たとえばページ1と2があって、この間を遷移するルーティング情報を定義するには以下のようにします。
MaterialApp(
theme: ThemeData(primarySwatch: Colors.blue),
home: MyPage1(),
routes: <String, WidgetBuilder> {
'/my-page-1': (BuildContext context) => new MyPage1(),
'/my-page-2': (BuildContext context) => new MyPage2(),
},
);
遷移するには Navigator.pushNamed() でコンテキストと、定義したルート名を指定します。すると、いい感じにナビゲーションしてくれます。
Navigator.pushNamed(context, '/my-page-2');
正しく遷移できていると、AppBar に戻るボタンが表示されているはずです。
コード上からは、Navigator.pop() で表示中のページから直前の画面に戻ることができます。
Navigator.pop(context);
以下、全コードです。ページ1と2を遷移するだけの単純なコードです。ポイントは、ページに対応する Widget を Scaffold から構築する点です。
MaterialApp をルートにすると、別扱いで戻るボタンが表示されないので気を付けましょう。
import 'package:flutter/material.dart';
void main() => runApp(MyApp());
class MyApp extends StatelessWidget {
@override
Widget build(BuildContext context) {
return MaterialApp(
theme: ThemeData(primarySwatch: Colors.blue),
home: MyPage1(),
// ルート名と表示するウィジェットのビルド関数を定義
routes: <String, WidgetBuilder> {
'/my-page-1': (BuildContext context) => new MyPage1(),
'/my-page-2': (BuildContext context) => new MyPage2(),
},
);
}
}
class MyPage1 extends StatelessWidget {
@override
Widget build(BuildContext context) {
return Scaffold(
appBar: AppBar(title: Text('MyPage 1')),
body: Center(
child: RaisedButton(
child: Text('Go to MyPage 2'),
onPressed: () {
Navigator.pushNamed(context, '/my-page-2');
},
),
),
);
}
}
class MyPage2 extends StatelessWidget {
@override
Widget build(BuildContext context) {
return Scaffold(
appBar: AppBar(title: Text('MyPage 2')),
body: Center(
child: RaisedButton(
child: Text('Back to MyPage 1'),
onPressed: () {
Navigator.pop(context);
},
),
),
);
}
}
都度ルーティング情報を設定して遷移する
事前にルーティング情報を定義しておく場合は、あらかじめビルド関数を定義するので動的にパラメータを渡すことができません。パラメータを渡す場合は、遷移都度ルーティング情報を設定する方法で対応します。
Navigator.push(
context,
new MaterialPageRoute<Null>(
settings: const RouteSettings(name: "/my-page-1"),
builder: (BuildContext context) => MyPage1(/* 必要なパラメータがあればここで渡す */),
),
);
戻る方法は同じです。
import 'package:flutter/material.dart';
void main() => runApp(MyApp());
class MyApp extends StatelessWidget {
@override
Widget build(BuildContext context) {
return MaterialApp(
theme: ThemeData(primarySwatch: Colors.blue),
home: MyPage1(),
);
}
}
class MyPage1 extends StatelessWidget {
@override
Widget build(BuildContext context) {
return Scaffold(
appBar: AppBar(title: Text('MyPage 1')),
body: Center(
child: RaisedButton(
child: Text('Go to MyPage 2'),
onPressed: () {
Navigator.push(
context,
new MaterialPageRoute<Null>(
settings: const RouteSettings(name: "/my-page-2"),
builder: (BuildContext context) => MyPage2(/* 必要なパラメータがあればここで渡す */),
),
);
},
),
),
);
}
}
class MyPage2 extends StatelessWidget {
@override
Widget build(BuildContext context) {
return Scaffold(
appBar: AppBar(title: Text('MyPage 2')),
body: Center(
child: RaisedButton(
child: Text('Back to MyPage 1'),
onPressed: () {
Navigator.pop(context);
},
),
),
);
}
}
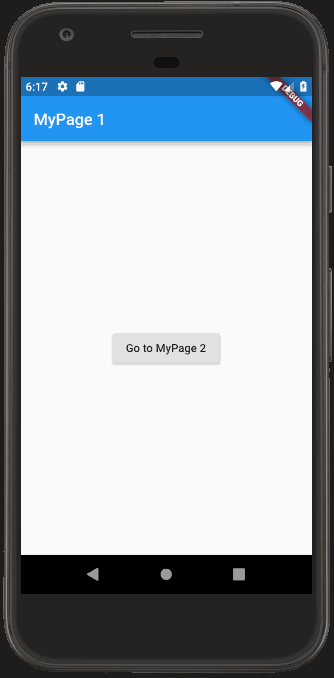
モーダル(全画面ダイアログ)で表示させる
モーダル(全画面ダイアログ)で画面を表示するには MaterialPageRoute で fullscreenDialog: true を指定します。
class MyPage1 extends StatelessWidget {
@override
Widget build(BuildContext context) {
return Scaffold(
appBar: AppBar(title: Text('MyPage 1')),
body: Center(
child: RaisedButton(
child: Text('Go to MyPage 2'),
onPressed: () {
Navigator.push(
context,
new MaterialPageRoute<Null>(
settings: const RouteSettings(name: "/my-page-2"),
builder: (BuildContext context) => MyPage2(),
fullscreenDialog: true, // ダイアログで表示するかどうか
),
);
},
),
),
);
}
}
fullscreenDialog を true にすると、モーダルで表示されます。AppBar のアイコンが ← から × に代わっているのがわかります。他に何か違っているのかはわかりません。
以下のような動きになります。
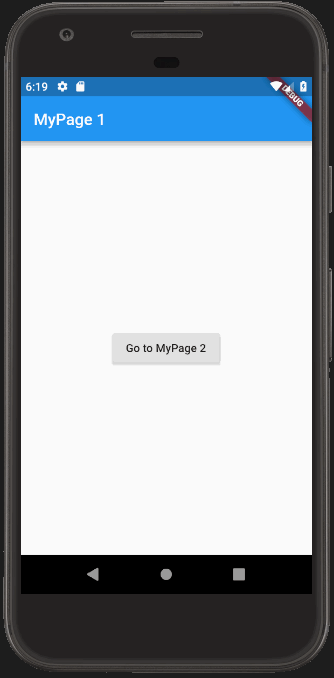
以上。
![[Flutter] 画面遷移とモーダル表示、パラメータの渡し方](https://webbibouroku.com/wp-content/uploads/eye_flatter-730x368.png)





コメントを書く