Windows で起動時に実行する処理(アプリ)を設定する
Windows で起動時に実行したい処理(アプリ)を設定する方法をまとめます。
基本的には上のURLにある通りに設定すればよいです。
ショートカットをスタートアップフォルダに配置する
Windows 10 の起動時に自動的に実行するアプリを追加する
shell:startup を開く
Win + R を押下して「ファイル名を指定して実行」を開きます。そこで shell:startup を入力するとエクスプローラーでスタートアップフォルダを開きます。
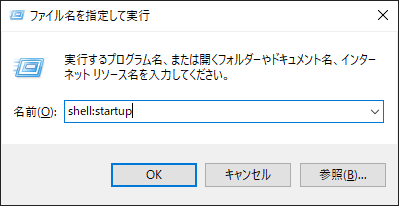
直接エクスプローラーのアドレスバーに shell:startup を入力してもOKです。
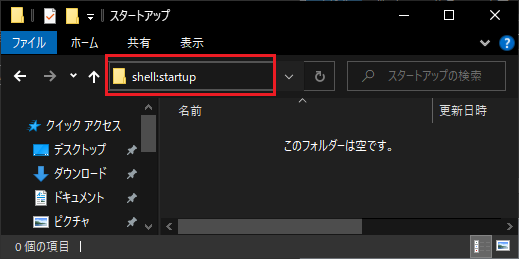
起動時に実行したいアプリやショートカットを配置
shell:startup を開くとおそらく C:\Users\[ユーザー名]\AppData\Roaming\Microsoft\Windows\Start Menu\Programs\Startup のようなフォルダが開きます。ここに Windows 起動時に実行したいアプリケーションを配置します。exe ファイルやスクリプトファイルでもよいですし、ショートカットでもよいです。
ここでは例として、メモ帳をOS起動時に自動的に開くようにします。エクスプローラーで “右クリック” -> “新規作成” -> “ショートカット” から適当にショートカットを作成します。
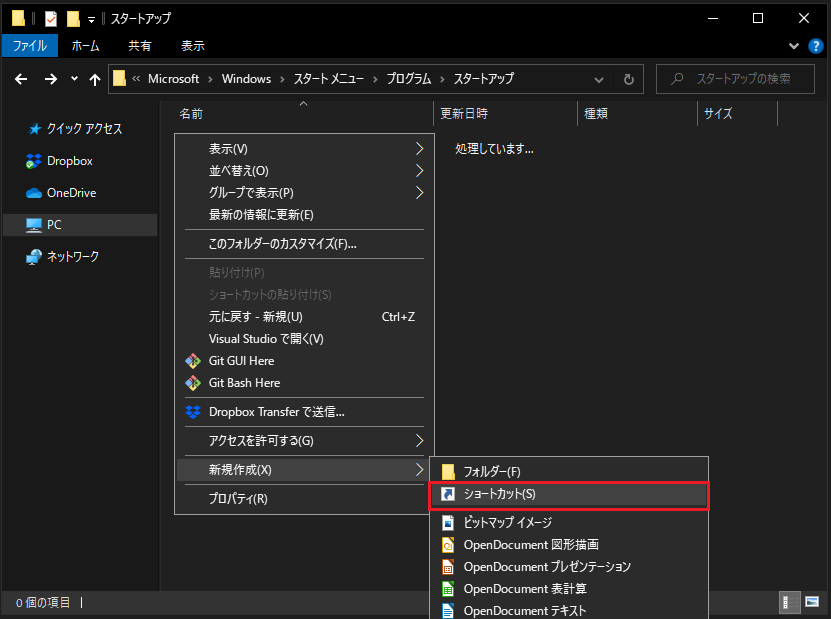
ショートカットの場所の指定で、notepad と直接入力して適当にショートカットの名前を入れて完了です。
※notepad.exe はメモ帳のファイル名です。
これでOS起動時にメモ帳が起動します。もちろん任意のファイルを開きたい場合は、そのファイルのショートカットや本体を配置すればよいです。
再起動してみると、ショートカットが自動で実行され、メモ帳が開いた状態になることが確認できます。
管理者権限やコマンド引数を指定したい
実効権限や引数をショートカットで指定したい場合、ショートカットを右クリックしてプロパティを編集すればよいです。引数はプロパティのリンク先で渡します。
動的に何か引数を指定したい場合はそれ用のスクリプトを別途用意して、配置すればよいと思います。
設定画面から自動実行アプリを変更する
Windows 10 の起動時に自動的に実行されるアプリを変更する
上の公式サイトで紹介されている方法です。先ほどスタートアップフォルダに配置された自動実行アプリを、削除するのではなく設定で自動実行の オン/オフ を切り替えることが可能です。
“スタートボタンを右クリック” -> “設定” で設定画面を開き、アプリ設定を開きます。
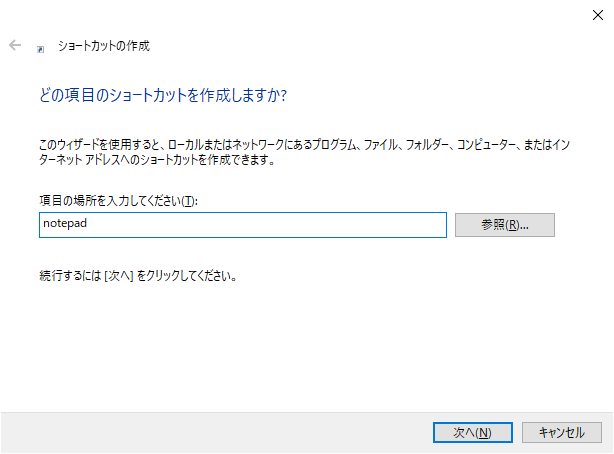
左のスタートアップメニューを選択すると、起動時に自動実行されるアプリケーションの一覧が確認できます。一覧はインストールしているアプリケーションによって様々表示されると思いますし、OSのセキュリティ用アプリケーションなども実行される設定になっていることが分かります。
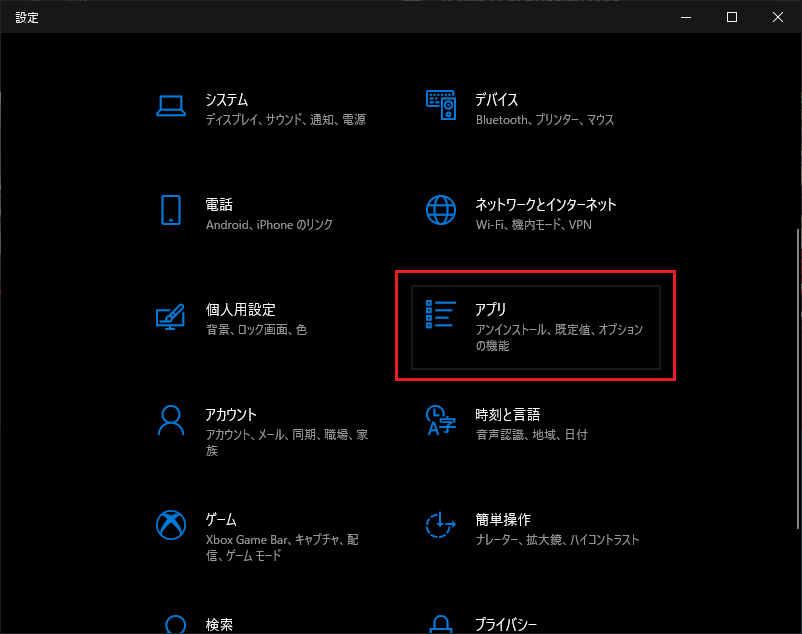
ここでスクロールしてみると、先ほどスタートアップフォルダに配置したショートカットに対応するアプリケーションのも表示されています。(ここの例ではメモ帳)
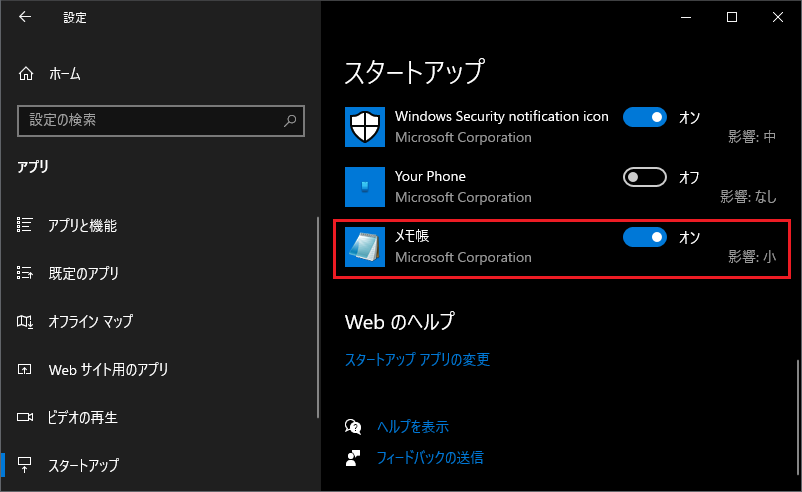
右のトグルスイッチで、自動実行のオン/オフを切り替えることが可能です。フォルダ内のショートカットを残したまま設定のみ切り替えできます。設定をオフにしたあと、もう一度再起動してメモ帳が立ち上がらないことを確認しましょう。
以上、Windowsで起動時にアプリケーションを自動実行する設定でした。
![[Windows] 起動時に自動実行する処理を設定(スタートアップ)](https://webbibouroku.com/wp-content/uploads/eye-windows.png)





![[Windows] リモートデスクトップの認証エラーの対処方法](https://webbibouroku.com/wp-content/uploads/remote-desktop-error-1.png)
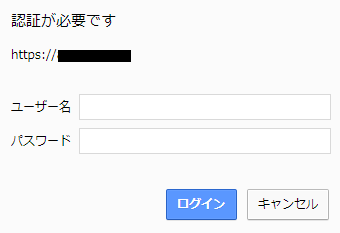
コメントを書く