先に結論
デバイスマネージャーで フロントカメラを無効化してから再度有効化する とリアカメラがカメラアプリ起動時にフロントカメラになります。
検証したのは
- Surface Pro 6
- Windows 10 Pro
です。
以下手順ほか。
Surface Pro 6 カメラのデフォルトがフロントカメラ
Windows10(Surface Pro 6) でインストールされているカメラを起動すると、フロントカメラが起動します。ワンタッチでリア側のカメラに切り替えることもできるのですが、フロントカメラは普段使わないのでデフォルトでリアカメラを起動する方法を調べました。
設定できる箇所がほとんどない
設定項目をちゃちゃっと変更するくらいでよいかなと思っていましたが、そもそも設定できる項目が少ないです。
仕方ないのでネットで調べてみてもいい感じの方法がなさげでした。
方法としてはフロントカメラをデバイスマネージャーから無効化するとよいとありましたが、フロントカメラを利用したくなった時にいちいち有効化しないといけないので面倒です。
いちおう無効化も試してリアカメラがデフォルトで起動することは確認できましたが、フロントも使いたいということで元に戻しました。するとなぜかデフォルトがリアのままになっていました。
フロントカメラを無効化してから再度有効化すると順番が変わる
一度無効化すると順番が変わるようなので若干無理やりですが、この手順で変更できると思います。以下手順をまとめます。
デバイスマネージャー起動
スタートボタン右クリックもしくは検索から “デバイスマネージャー” を起動します。
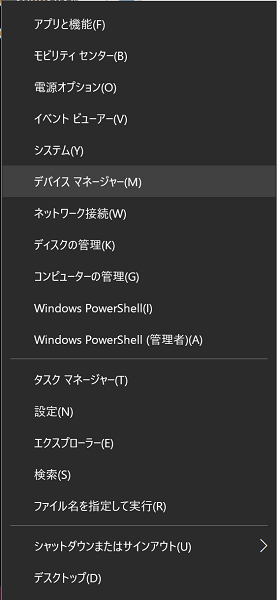
システムデバイス以下のフロントカメラを無効化 -> 有効化
デバイスマネージャーのツリーの中のシステムデバイスを開き、Microsoft Camera Front を右クリックして デバイスを無効化する を選択して無効化します。
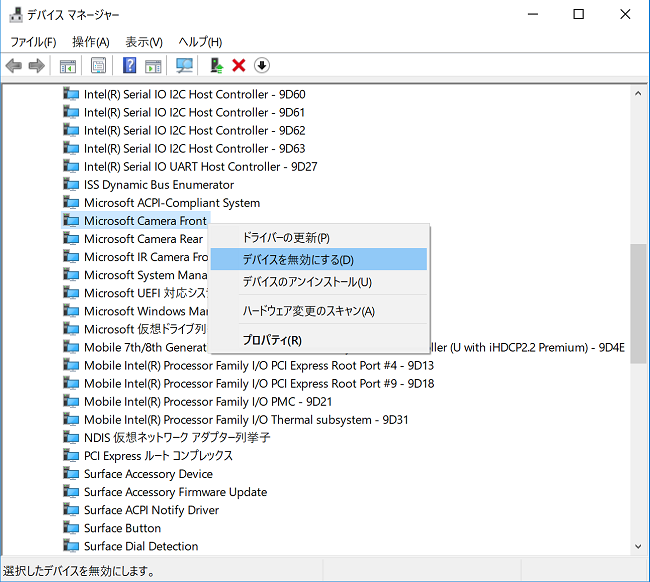
この状態で一度カメラを起動し、リアカメラが表示されることが確認できます。ただしフロントカメラを無効化したのでフロントとリアを切り替えるボタンがありません。
再びデバイスマネージャーに戻り、先ほど無効化した Microsoft Camera Front を同様の手順で有効化します。
これでカメラ起動時にリアカメラが起動し、フロントカメラにも切り替えることができるようになります。
以上。
![[Windows10] カメラアプリのデフォルトをリアカメラに切り替える方法](https://webbibouroku.com/wp-content/uploads/eye-windows.png)
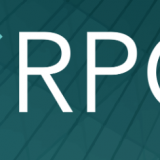



![[Windows] リモートデスクトップの認証エラーの対処方法](https://webbibouroku.com/wp-content/uploads/remote-desktop-error-1.png)
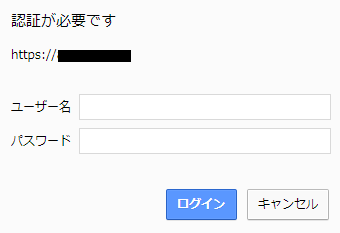
コメントを書く