C# でプログラムからタスクスケジューラーを操作したい
Windowsアプリを開発していると、タスクスケジューラーを利用することがよくあります。プログラムから動的にタスクを登録する方法をまとめます。
C#でのサンプルを示します。
TaskScheduler 1.1 Type Library を参照に追加する
タスクスケジューラーを操作するには、TaskScheduler 1.1 Type Library というライブラリを利用する必要があります。
[プロジェクト] -> [参照の追加] を選択します。
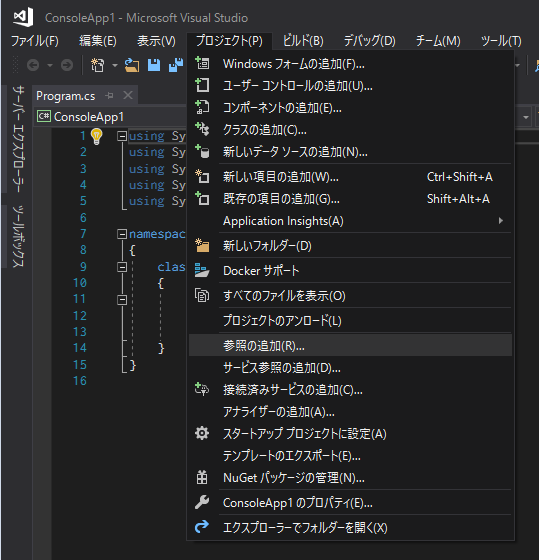
TaskScheduler 1.1 Type Library は、COM の中にあるので選択し、フィルターで「task」とすると候補に出てくるはずです。
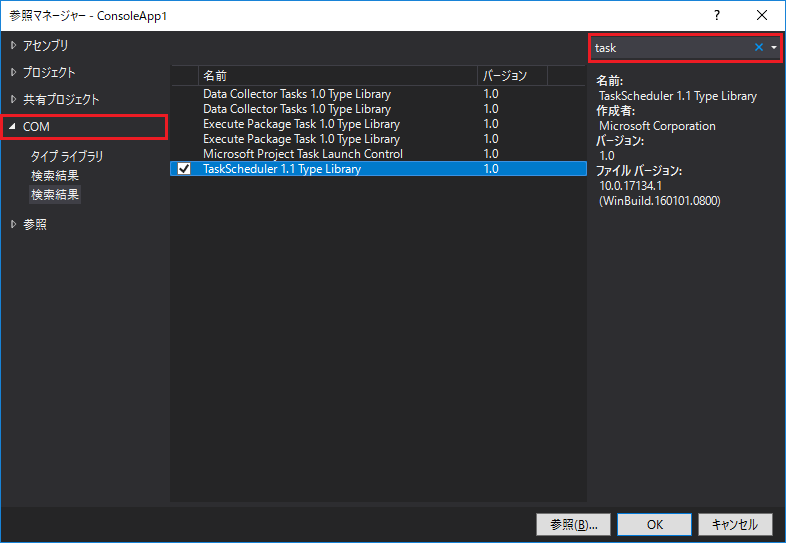
追加したらOKです。
タスクを新規で登録する方法
まずは新しいタスクを追加登録するサンプルです。
次のようなバッチファイルを用意します。実行日付のログファイルを生成するバッチです。これの実行をタスクスケジューラーに登録してみます。
@echo off
set YYYYMMDD=%DATE:/=%
echo xxx > %YYYYMMDD%.log
バッチファイルはサンプルプログラムの exe と同じフォルダ内に配置してください。
static void RegistTask()
{
ITaskService taskservice = null;
ITaskFolder rootfolder = null;
try
{
// TaskServiceを生成して接続する
// 接続時の User, Domain, Password を必要に応じて設定する
taskservice = new TaskScheduler.TaskScheduler();
taskservice.Connect(null, null, null, null);
// タスクスケジューラーのフォルダを指定する
rootfolder = taskservice.GetFolder("\\");
var path = @"\sample tasks\ログ出力テスト";
// 新規登録用のタスクを定義
ITaskDefinition taskDefinition = taskservice.NewTask(0);
// 設定に使うもろもろ
IRegistrationInfo registrationInfo = taskDefinition.RegistrationInfo;
IActionCollection actionCollection = taskDefinition.Actions;
IExecAction execAction = (IExecAction)actionCollection.Create(_TASK_ACTION_TYPE.TASK_ACTION_EXEC);
ITriggerCollection triggerCollection = taskDefinition.Triggers;
ITimeTrigger timeTrigger = (ITimeTrigger)triggerCollection.Create(_TASK_TRIGGER_TYPE2.TASK_TRIGGER_TIME);
ITaskSettings taskSettings = taskDefinition.Settings;
IPrincipal principal = taskDefinition.Principal;
// タスクの作成者と概要
registrationInfo.Author = "山田太郎";
registrationInfo.Description = "C#のサンプルプログラムから追加されたタスクです。";
// タスクの実行時に使うユーザアカウント
principal.UserId = $@"{Environment.UserDomainName}\{Environment.UserName}";
// ユーザがログオンしているかどうかにかかわらず実行
// 最上位特権で実行する
principal.LogonType = _TASK_LOGON_TYPE.TASK_LOGON_S4U;
principal.RunLevel = _TASK_RUNLEVEL.TASK_RUNLEVEL_HIGHEST;
// トリガー条件(開始時間、間隔、有効)
timeTrigger.StartBoundary = "2018-09-17T13:00:00";
timeTrigger.Repetition.Interval = "PT1H"; // 1時間間隔で実行
timeTrigger.Enabled = true;
// 動作確認用のバッチファイルを実行するように設定
execAction.Path = $@"{AppDomain.CurrentDomain.BaseDirectory}test.bat";
// 作業ディレクトリをexeのあるパスにしておく
execAction.WorkingDirectory = AppDomain.CurrentDomain.BaseDirectory;
// 登録
rootfolder.RegisterTaskDefinition(
path,
taskDefinition,
(int)_TASK_CREATION.TASK_CREATE_OR_UPDATE,
null,
null,
_TASK_LOGON_TYPE.TASK_LOGON_NONE,
null
);
}
finally
{
if (taskservice != null)
{
System.Runtime.InteropServices.Marshal.ReleaseComObject(taskservice);
}
if (rootfolder != null)
{
System.Runtime.InteropServices.Marshal.ReleaseComObject(rootfolder);
}
}
}
プログラムを実行すると、こんな感じでタスクスケジューラーに登録されているはずです。
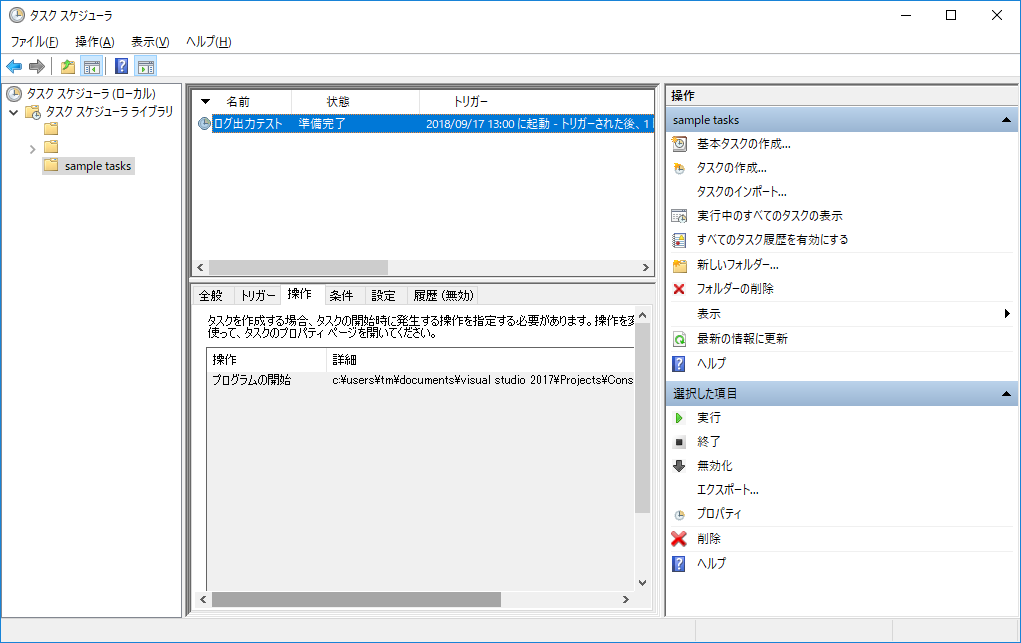
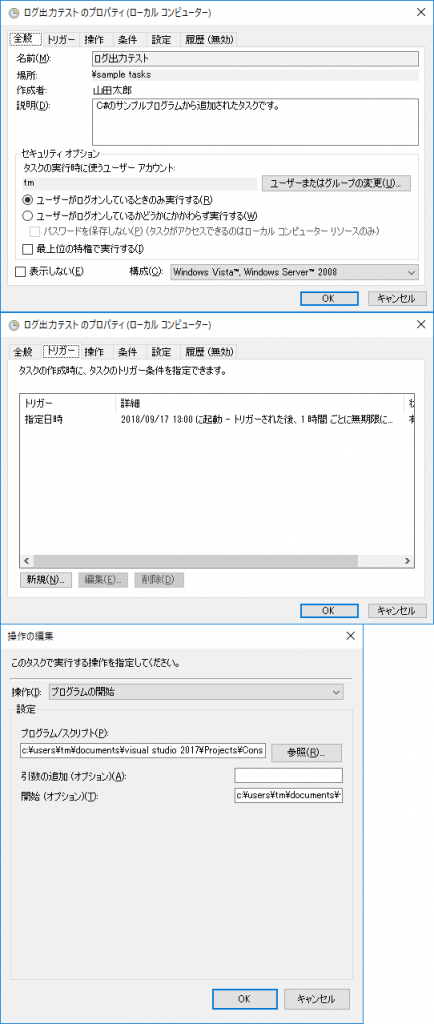
同名のタスクを重ねて登録すると、上書きされてしまいますので注意しましょう。
各種設定時の値について
タスクスケジューラーではトリガー条件をはじめ、様々な設定値を用いて条件を指定できます。が、ライブラリから操作するためのプロパティの指定の仕方のドキュメントがネットでなかなか見つからいです。
調べる方法として、一度手動でタスクスケジューラーに必要な設定を行ったタスクを作成し、それをXMLでエクスポートして確認する方法があります。
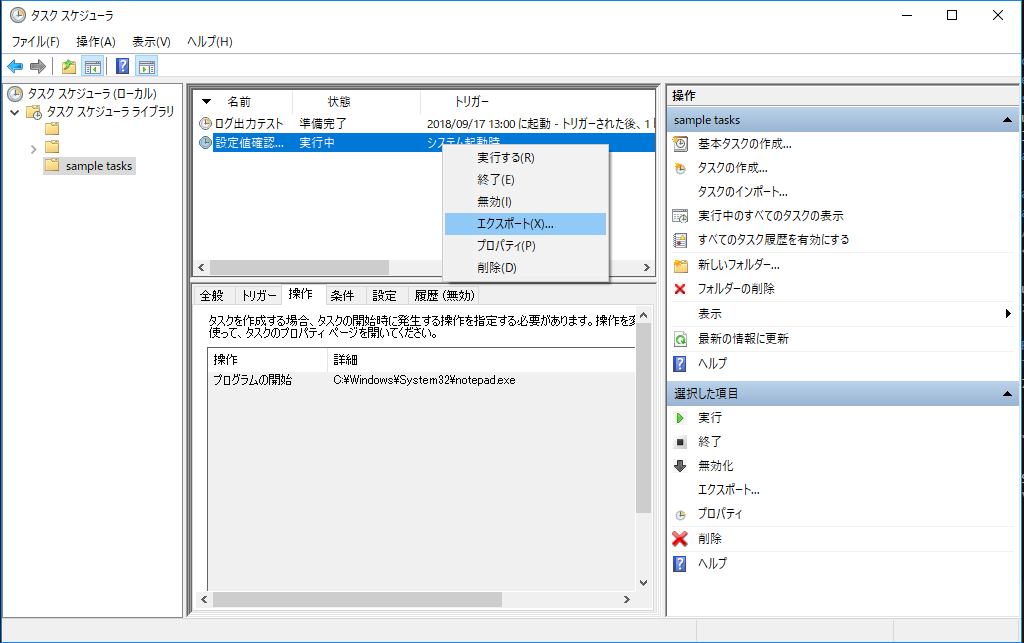
<?xml version="1.0" encoding="UTF-16"?>
<Task version="1.2" xmlns="http://schemas.microsoft.com/windows/2004/02/mit/task">
<RegistrationInfo>
<Date>2018-09-17T13:37:46.4473472</Date>
<Author>tm</Author>
<Description>テストです。</Description>
<URI>\sample tasks\設定値確認用タスク</URI>
</RegistrationInfo>
<Triggers>
<BootTrigger>
<Enabled>true</Enabled>
</BootTrigger>
</Triggers>
<Principals>
<Principal id="Author">
<UserId>S-1-2-34-5678901234-1234567890-1234567890-1234</UserId>
<LogonType>InteractiveToken</LogonType>
<RunLevel>LeastPrivilege</RunLevel>
</Principal>
</Principals>
<Settings>
<MultipleInstancesPolicy>IgnoreNew</MultipleInstancesPolicy>
<DisallowStartIfOnBatteries>true</DisallowStartIfOnBatteries>
<StopIfGoingOnBatteries>true</StopIfGoingOnBatteries>
<AllowHardTerminate>true</AllowHardTerminate>
<StartWhenAvailable>false</StartWhenAvailable>
<RunOnlyIfNetworkAvailable>false</RunOnlyIfNetworkAvailable>
<IdleSettings>
<Duration>PT10M</Duration>
<WaitTimeout>PT1H</WaitTimeout>
<StopOnIdleEnd>true</StopOnIdleEnd>
<RestartOnIdle>false</RestartOnIdle>
</IdleSettings>
<AllowStartOnDemand>true</AllowStartOnDemand>
<Enabled>true</Enabled>
<Hidden>false</Hidden>
<RunOnlyIfIdle>false</RunOnlyIfIdle>
<WakeToRun>false</WakeToRun>
<ExecutionTimeLimit>PT72H</ExecutionTimeLimit>
<Priority>7</Priority>
</Settings>
<Actions Context="Author">
<Exec>
<Command>C:\Windows\System32\notepad.exe</Command>
<WorkingDirectory>C:\Windows\System32\</WorkingDirectory>
</Exec>
</Actions>
</Task>
上記XMLはエクスポートしたファイルの内容です。起動時にメモ帳を自動で立ち上げるタスクを作成してみました。
この設定値を各種プロパティとしてC#で指定してやることで同等の設定を持ったタスクを登録可能です。特に時間間隔の指定が文字列でややこしかったりもするので、参考になると思います。
XMLからインポートすることでタスクを登録する
XMLで設定をエクスポートできるということは、逆にインポートすることも可能です。したがって設定したXMLファイルを用意し、C# からインポートさせることも可能です。
エクスポートしたXMLファイルの内容を参考に、適当なXMLファイルを作成します。あとはパスを指定して登録するだけです。
条件等の設定がXMLファイルに書いてあるのでコード自体はすっきりします。
static void RegistTaskFromXML()
{
ITaskService taskservice = null;
ITaskFolder rootfolder = null;
try
{
// TaskServiceを生成して接続する
// 接続時の User, Domain, Password を必要に応じて設定する
taskservice = new TaskScheduler.TaskScheduler();
taskservice.Connect(null, null, null, null);
// タスクスケジューラーのフォルダを指定する
rootfolder = taskservice.GetFolder("\\");
var path = @"\sample tasks\xml task ";
System.Xml.XmlDocument document = new System.Xml.XmlDocument();
document.Load(@"c:\work\task.xml");
// 登録
rootfolder.RegisterTask(path
, document.InnerXml, (int)_TASK_CREATION.TASK_CREATE_OR_UPDATE
, null, null, _TASK_LOGON_TYPE.TASK_LOGON_NONE, null);
}
finally
{
if (taskservice != null)
{
System.Runtime.InteropServices.Marshal.ReleaseComObject(taskservice);
}
if (rootfolder != null)
{
System.Runtime.InteropServices.Marshal.ReleaseComObject(rootfolder);
}
}
}
以上。
![[C#] プログラムからタスクスケジューラーにタスクを追加登録する方法](https://webbibouroku.com/wp-content/uploads/2016/07/csharp_log-710x410.png)
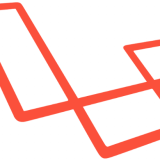
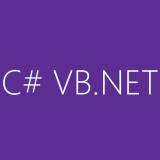



![名前付きキャプチャで記録した内容を複数個所でマッチさせる正規表現 [C#]](https://webbibouroku.com/wp-content/uploads/eye_csvb.png)
![[WPF,Prism] ダイアログ表示をDialogServiceで行う方法 [C#]](https://webbibouroku.com/wp-content/uploads/eye-prism-library-logo-730x410.jpg)
タスクを新規で登録する方法をサンプル通りに記述したのですが、System.Runtime.InteropServices.COMException: ‘(22,8):UserId:’という例外が出てしまいます。原因や対処法などご存じでしょうか?