PDFをダウンロードせずブラウザに埋め込んで表示したい
PDFのリンクをページ埋め込んだ場合、ビューワーが起動して別ページで表示されたり、ファイルのダウンロードが発生するのが普通です。
そうではなく、ページ内のコンテンツの一部として、PDFを埋め込んで表示したいことが良くあります。
今回は、ページ内にPDFを埋め込んで表示できる Google Docs Viewer の使い方をまとめます。
Google Docs Viewer
Google Docs Viewer は、以下の16種類以上のファイルタイプをサポートしています。
- 画像ファイル (.JPEG .PNG .GIF .TIFF .BMP)
- ビデオファイル (WebM .MPEG4 .3GPP .MOV .AVI .MPEGPS .WMV .FLV)
- テキストファイル (.TXT)
- マークアップ/コード (.CSS .HTML .PHP .C .CPP .H .HPP .JS)
- Microsoft Word (.DOCおよび.DOCX)
- Microsoft Excel (.XLSおよび.XLSX)
- Microsoft PowerPoint (.PPTおよび.PPTX)
- Adobe PDF (Portable Document Format)
- アップルページ (.PAGES)
- Adobe Illustrator (.AI)
- Adobe Photoshop (.PSD)
- タグ付きイメージファイル形式 (.TIFF)
- Autodesk AutoCad (.DXF)
- スケーラブルベクターグラフィックス (.SVG)
- PostScript (.EPS .PS)
- TrueType (.TTF)
- XML用紙仕様 (.XPS)
- アーカイブファイルタイプ (.ZIPおよび.RAR)
これらのファイルを閲覧するためのビューワーとして利用できます。全部は未確認ですが。
使い方
- 閲覧したいファイルのURLを用意します。
- (例:
https://webbibouroku.com/wp-content/uploads/sample.pdf)
- (例:
- 用意したURLをエンコードします。
- (
https%3A%2F%2Fwebbibouroku.com%2Fwp-content%2Fuploads%2Fsample.pdf)
- (
- Google Doc Viewer のリンクにパラメータとして埋め込む。
- (
https://docs.google.com/viewer?url=[エンコードしたURL]&embedded=true) embedded=trueを指定しないと、Google風味の強い表示になってしまいます。
- (
- 作成したビューワーのURLを iframe に埋め込む
<iframe src="https://docs.google.com/viewer?url=[エンコードしたURL]&embedded=true" width="600" height="400"></iframe>
3で作成したリンクを表示すると、ビューワーのページが開きます。これをコンテンツとしてページの一部に埋め込みたい場合は、4のようにiframeで埋め込むことが可能です。
ビューワーのリンク例
iframeによる埋め込み表示例
以上、お手軽にPDF文書をブラウザで表示差たり埋め込んだりする方法でした。
そのほか、PDF.js という Mozilla で開発されている PDFビューワー があるみたいです。選択肢の1つになりそうです。
以上です。

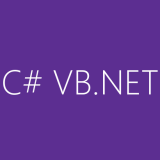
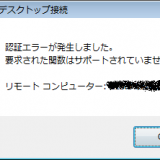



コメントを書く