SQL Server から Access にデータ移行
逆方向、Access のデータを SQL Server に移行する手順はいろんなページでまとめられていますが、SQL Server -> Access のインポート手順があまり見つからず、わかりにくかったのでまとめておきます。
SQL Server からデータをインポートする場合、データそのものをインポートするか、データにリンクするか、2つの方法があります。今回は実際のデータをAccessの中に取り込むインポートの方法です。
手順
Access ファイル(accdb)を作成します。
適当な名前でAccessのファイルを作成します。今回利用したのは Access 2010 ですが、2007以降のバージョンであれば同様の手順で実行可能です。
現在のデータベースにインポートする
[外部データ] タブの [インポートとリンク] で、[ODBC データベース] をクリックします。
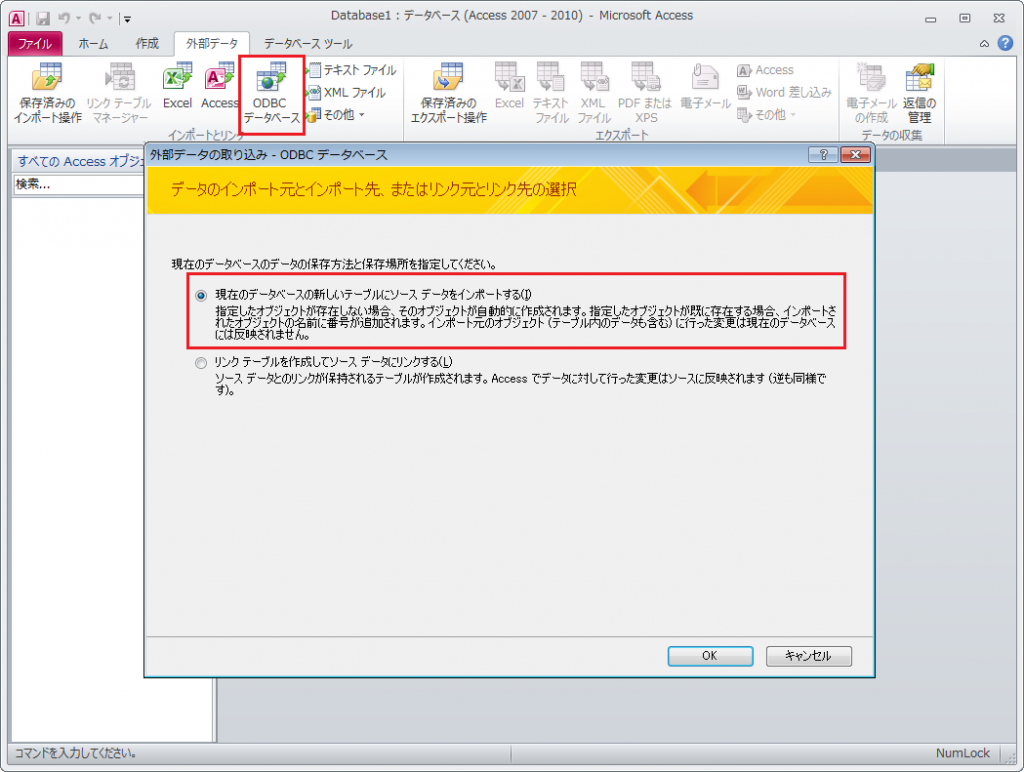
データソースの選択画面が開きます。
DSN ファイルを作成する
使用するDSNファイルが既に存在する場合は、入力します。なければ新しく作成します。新規作成ボタンを押下します。

データソースの新規作成ダイアログが開きますので、順次入力していきます。
データソースのドライバ ODBC Driver 13 for SQL Server(なければ SQL Server と入っている項目) を選択します。ここで表示される項目は端末にインストールされているソフトウェアによるようです。SQL Server用のドライバを選択しておけばOKです。
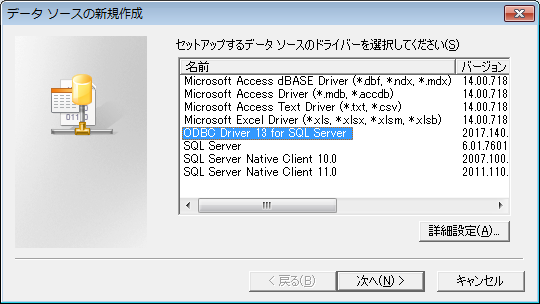
DSNファイルの保存場所を決めます。任意の場所でOKです。
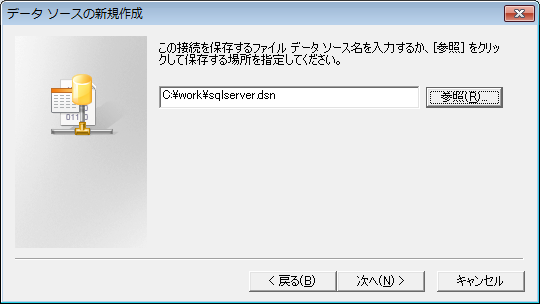
入力内容を確認して完了を押します。
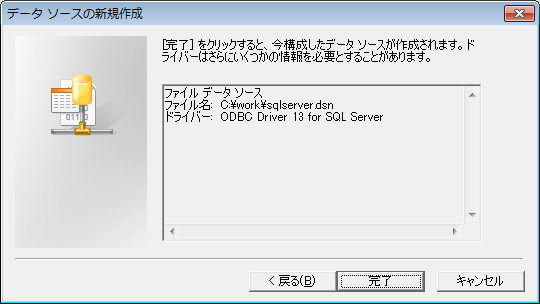
完了すると 「SQL Server に接続するための新規データ ソースを作成する」 ダイアログが表示されます。説明文と接続するSQLサーバーを入力し、次へ進みます。
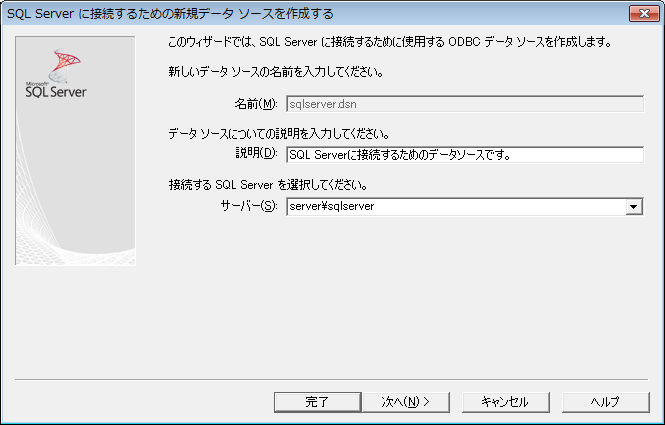
SQLServerログインの方法を選びます。今回はIDとパスワードでログインすることにします。「IDとパスワード使う」を選択し、ログインIDとパスワードを入力して次へ進みます。
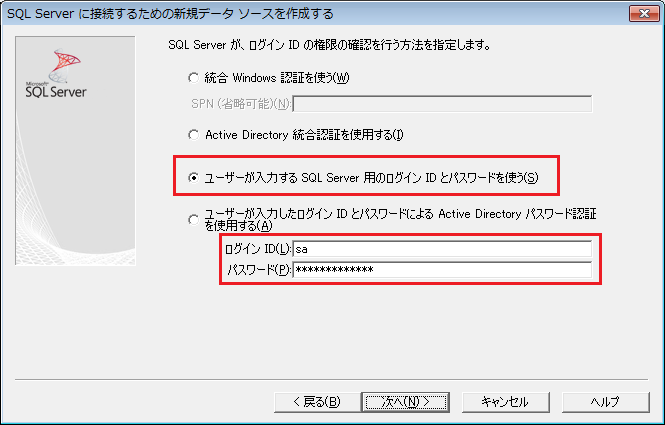
「規定のデータベースを以下に変更する」をチェックし、接続するDBをプルダウンから選択します。前の画面のログイン方法でログインできない場合はここでエラーが表示されます。
そのほかの項目は適宜変更したらよいですが、ここでは何も触らずに次へ進みます。
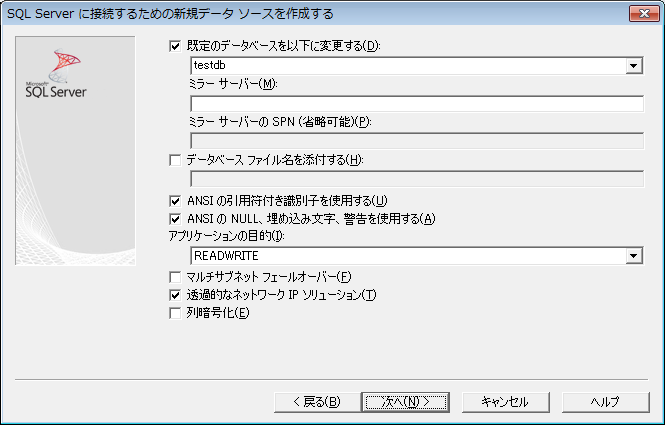
これで最後に諸々、インポート時の設定を行いますが、必要に応じて変更してください。問題なければ完了を押すと確認のダイアログ表示されDSNファイルが生成されます。生成後、元の画面に戻ります。

インポート実行
DSNファイルが作成されたら元の画面に戻ってきます。OKボタンで次に進みます。
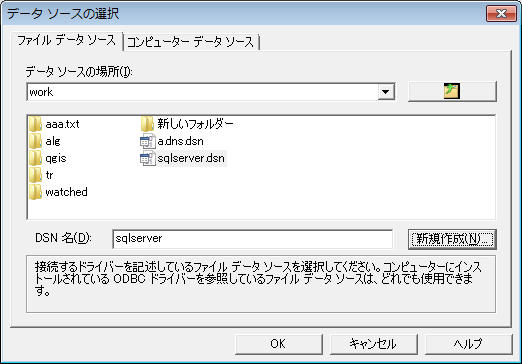
SQL Server ログインの為のIDとパスワードを求められるので、入力してOKを押します。
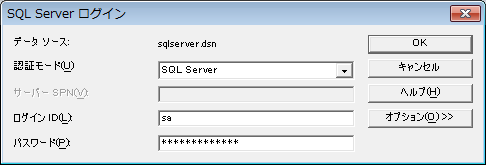
最後に、インポートするテーブルを選択してOKを押します。実際のデータ以外のメタデータ的なものはたぶんいらないのでテーブルデータだけを選択してインポートすればよいと思います。
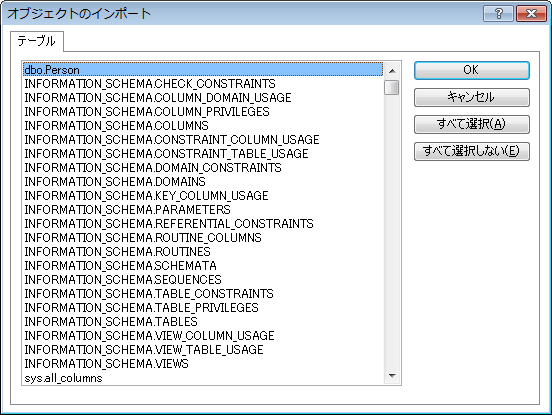
OKを押すとインポート処理が始まり、正常に完了すると今回のインポート操作を保存するか聞かれます。次回も同じサーバーからインポートを行う場合は保存しておくと便利です。
以上がインポート手順です。
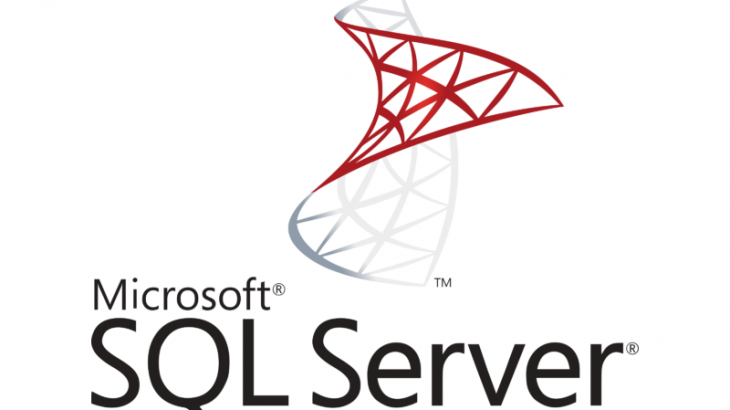
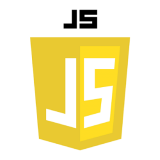
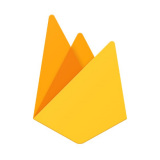



![[MS SQL] Insertしたデータの ID(IDENTITY) を取得する方法](https://webbibouroku.com/wp-content/uploads/eye_dbsql.png)
コメントを書く