Windows Subsystem for Linux とは
Windows Subsystem for Linux – Wikipedia
Windows Subsystem for Linux (WSL) は Windows10 から Linux を利用するための仕組みです。Windows 10 より前のOSでは使えません。
VM 等で動かすのではなく Windows 上から直接 Linux コマンドを実行することができるようになります。
Windows 10 に WSL をインストールする
まずはインストールします。PowerShell からコマンドでインストールする方法と Windows の機能の有効化または無効化 から検索してインストールする方法があります。
Power Shell からコマンドでインストールする方法
スタートボタン右クリックから PowerShell を管理者として実行します。
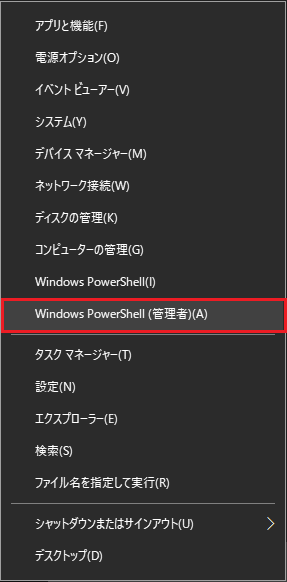
以下のコマンドを実行すると WSL がインストールされます。
PS > Enable-WindowsOptionalFeature -Online -FeatureName Microsoft-Windows-Subsystem-Linux実行すると再起動しろと言われるので再起動してください。
“Windows の機能の有効化または無効化” 空インストールする方法
※上のコマンドを実行した場合はこの手順は不要です。
検索窓に “Windows の機能の有効化または無効化” と入れて選択します。

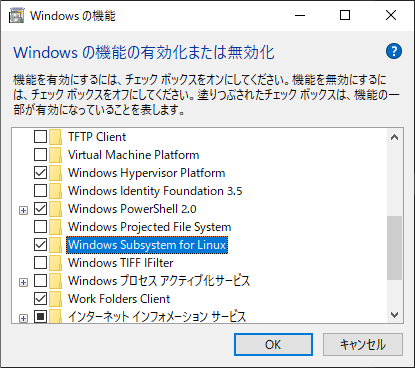
Windows Subsystem for Linux を選択したら OK でインストールされます。
完了したらPCの再起動が必要です。
Ubuntu のインストール
WSL がインストールされたら次に Ubuntu を入れます。
Microsoft Store を開いて右上の検索窓から Ubuntu と検索したらいくつか候補が出てきます。今回は Ubuntu 18.04 LTS をインストールします。
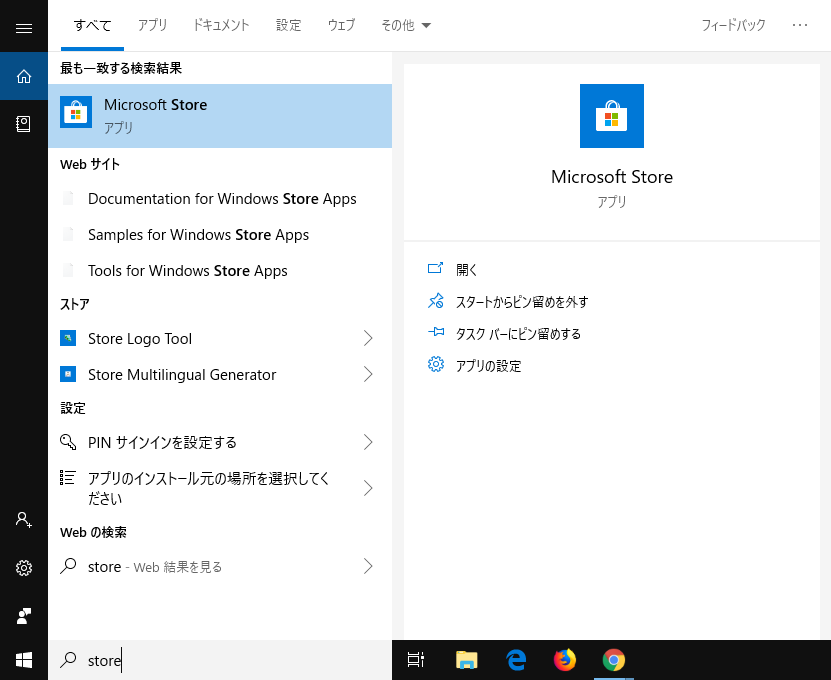
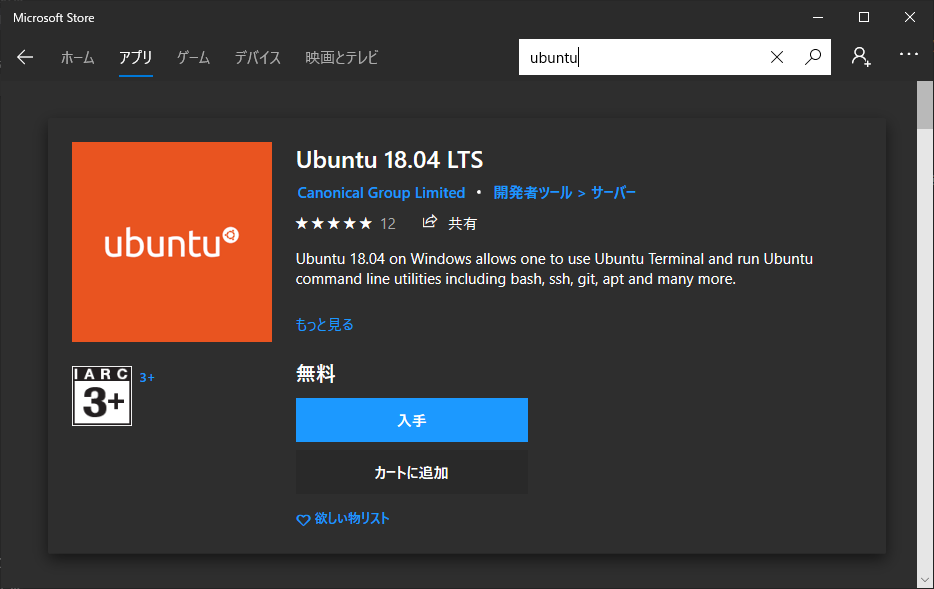
入手ボタンからインストールできます。

完了したら起動ボタンから起動できます。あるいはスタートメニューから起動できます。起動したらユーザー名とパスワードを設定します。
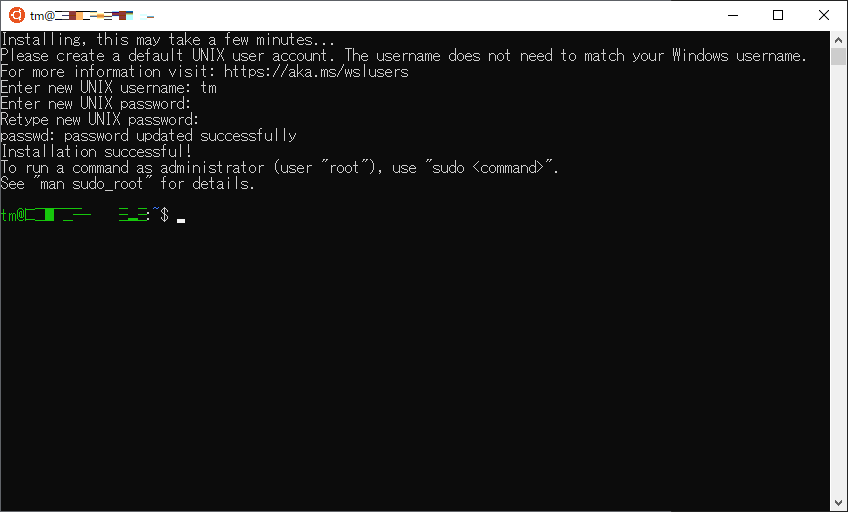
パスワードは入力しても表示されません。正確に2度入力します。設定が完了すると Ubuntu のインストールが完了します。これで導入完了です。
以下 Ubuntu のコンソール上から操作します。
初期設定
Ubuntu コンソールからいくつかの設定を行います。
リポジトリの変更
まずはリポジトリを日本国内のリポジトリにアクセスするように設定します。デフォルトだと海外サーバーのリポジトリにアクセスして時間がかかってしまいます。
以下のコマンドでリポジトリを日本サーバーに変更します。
$ sudo sed -i -e 's%http://.*.ubuntu.com%http://ftp.jaist.ac.jp/pub/Linux%g' /etc/apt/sources.listパッケージの更新
Linux のパッケージもろもろを更新します。
$ sudo apt update
$ sudo apt upgrade更新が完了したらあとはお好きにどうぞ。
以上です。

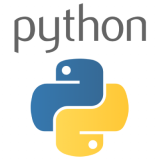
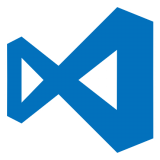



コメントを書く